
_0.png)
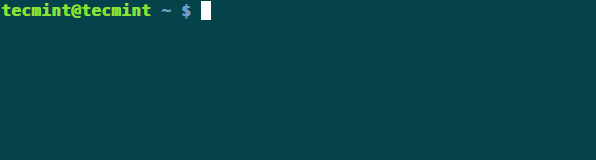
Taking a screenshot is a great way to capture the information that’s currently on your computer’s screen. Source: Taking a Partial Screenshot on Windows 10 From here you can save it, copy it, or share it. The screenshot will be opened in the Snipping Tool window.

Select the type of snip you want to make and then select the area of the screen you want to capture. Open an image editor or Microsoft Word to paste the image.Īlternatively, you can open the Snipping Tool from the Start menu.The captured image will be copied to the clipboard.The screen will dim, drag the cursor to select the area you want to capture.Press the + + keys simultaneously to capture a part of the screen.To do this, press the + + keys simultaneously to capture a part of the screen or open the Snipping Tool from the Start menu. Now we just have to wait till April 2017 when it will be finalized.Taking a partial screenshot on Windows 10 is easy. The behavior of this feature can be improved in the final version of Windows 10 Creators Update. Considering that Windows 10 build 15002 is a preview build, future releases might allow users to do that. I wish Windows 10 would get the ability to save the captured screen region directly to a file, like Win + Print Screen does. Using the Snipping Tool which was also updated in Windows 10.Pressing Win + Shift + S will allow you to capture a selected region of the screen to the clipboard.Pressing Win + Print Screen will capture the entire screen and save it to a file in the %userprofile%\Pictures\Screenshots folder.Alt + PrintScreen shortcut key will capture a screenshot of only the active window to the clipboard.If you press PrintScreen on your keyboard, the entire screen's contents will be copied to the clipboard, but not saved to a file. The classic PrintScreen feature since Windows 95.So, Windows 10 offers you several ways to take a screenshot without using third party tools.
Screenshot windows 10 selected area how to#
Tip: See How to reset screenshot index number in Windows 10.
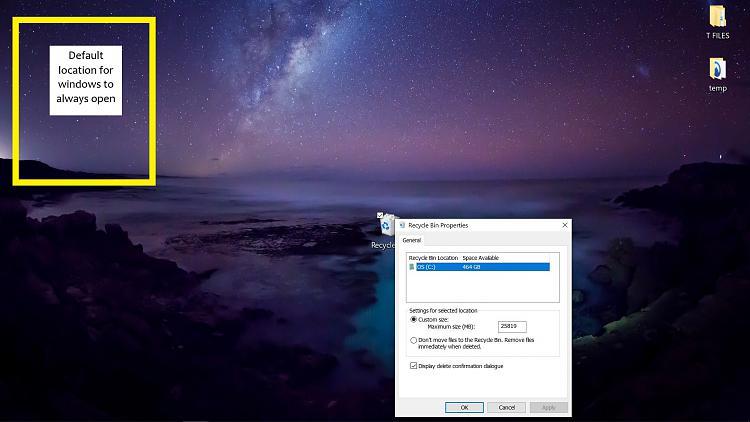
Every screenshot will saved as a *.PNG file and named 'Screenshot (#).png' where # indicates the screenshot index. During this operation, the screen will be dimmed for half a second to give visual feedback of the screenshot being taken. The entire screen's contents will be captured in a file stored at %userprofile%\Pictures\Screenshots. In Windows 8, an enhanced screenshot feature was implemented which automatically saved it to a file by pressing Win + Print Screen. The original screenshot feature was implemented in Windows 95. Or you can paste it into a WordPad document, Microsoft Word or any other modern word processor. Instead, you can open any app which supports image editing and paste your screenshot there.įor example, I can paste my screenshot of the selected region in Paint: The operating system will not prompt you to save it to a file or open it in a program. Select the area you want to capture and its screenshot will be taken and stored in the clipboard.Īfter you capture the screen region using the built-in feature of Windows 10, its contents will be stored in the clipboard. The mouse cursor will turn into a cross sign. To take a screenshot of a screen region in Windows 10, press Win + Shift + S keys together on the keyboard.


 0 kommentar(er)
0 kommentar(er)
